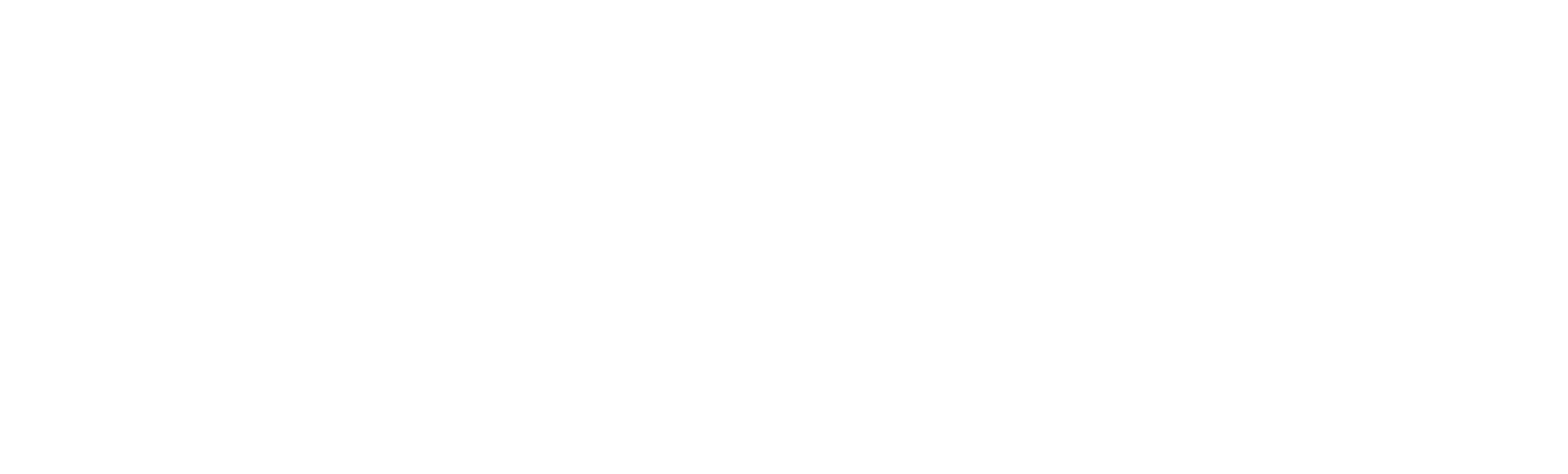Microsoft Dynamics includes the ability for their mobile application to work while offline and synchronize when a connection is established again. With Microsoft declaring their intent to put more emphasis on their own mobile application, it is a good idea to understand the features and limitations of the offline mode for their mobile app.
Let us take a quick look at setting up Mobile Offline for your users.
The steps to setup Mobile Offline are as follows:
- Enable the Security Profile.
- Enable the Entity for mobile offline synchronization.
- Create a mobile offline profile * (The most involved step).
- Synchronization Conflict Settings.
- Enable the App for mobile offline.
- Enable the Security Profile.
A user must have a security role that has Read permissions on the mobile offline profile to be able to use their mobile device in offline mode
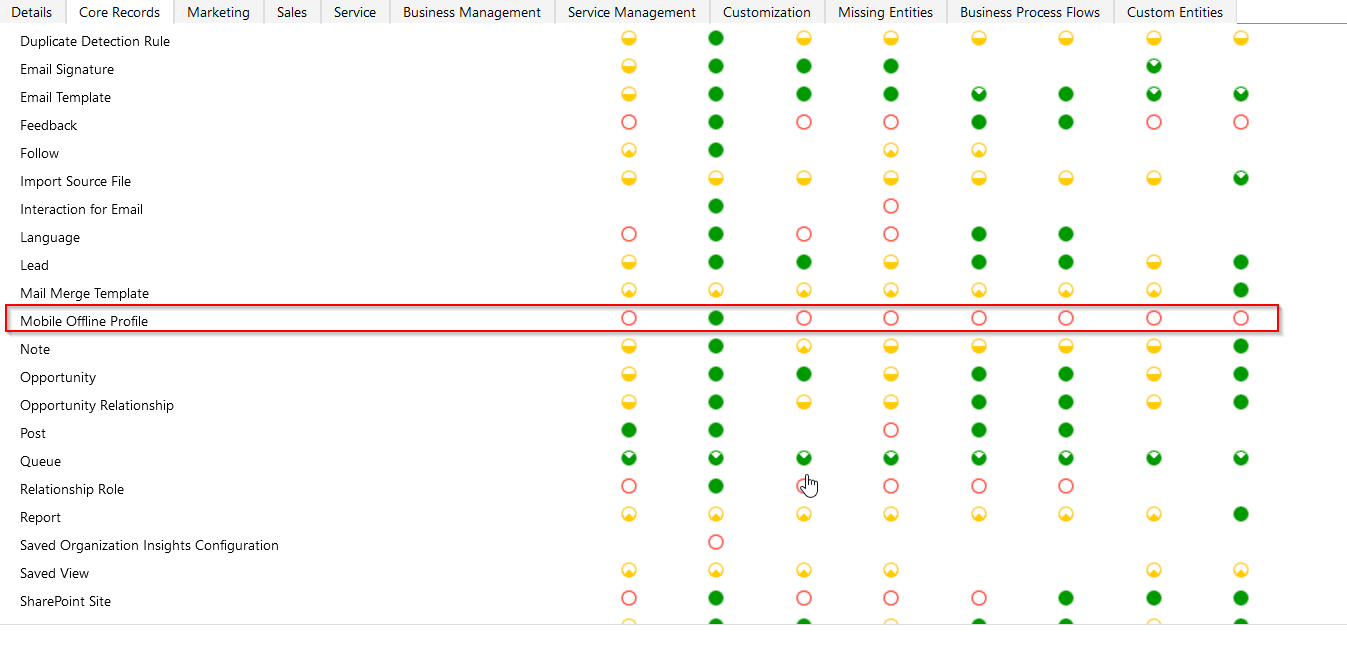
2. Enabling the Entity for Offline:
Under the configuration for and individual entity, you need to enable that entity for Mobile Offline synchronization.
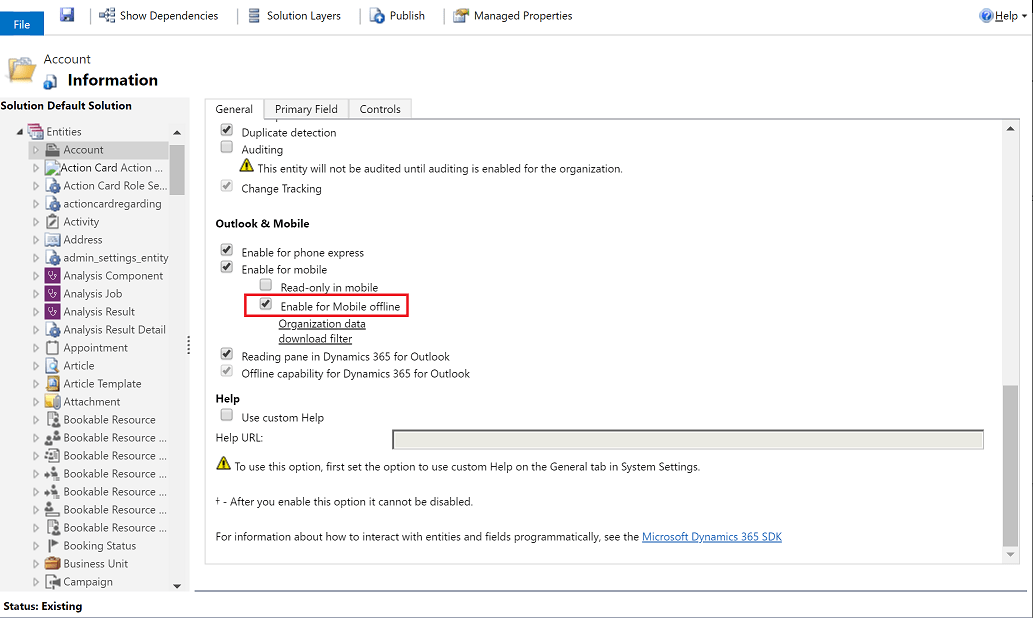
NOTE: Effective February 2021, Organization data download filter – option that filters the data when you set up mobile offline is deprecated.
What this means for Dynamics 365 consultants, is that we will have to give careful consideration to the profiles that are implemented for Mobile Offline. Organizational Filters were a “catch-all” to ensure that a baseline subset of data was established, ensuring that the offline synchronization would not try to download an exceedingly large set of records. We will look at profiles next.
3.Create a Mobile Offline Profile.
The purpose of a mobile profile is to tailor the user’s experience to only the records relevant to their role within the organization. Think of Mobile Offline Profiles having the same purpose as Model Drive Apps, to tailor the user experience to just their relevant areas.
Got to the Admin center https://admin.powerplatform.microsoft.com/
Select Environment => Settings
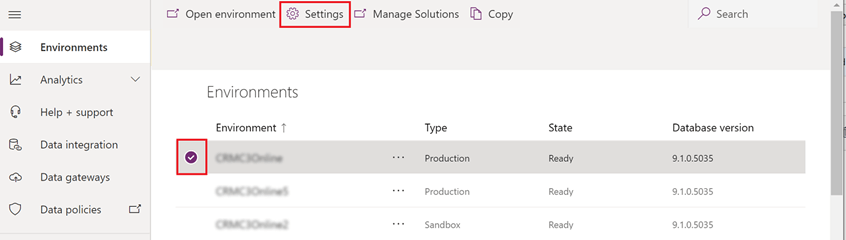
Expand Users + permissions, and then select Mobile configuration.
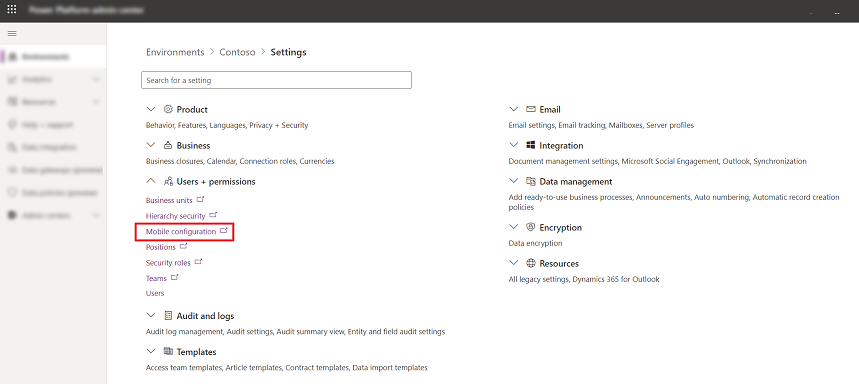
One the next screen, select Mobile Offline Profiles

Then click “New”, and give the profile a name that will indicate the intended user base, and description, then click Save.
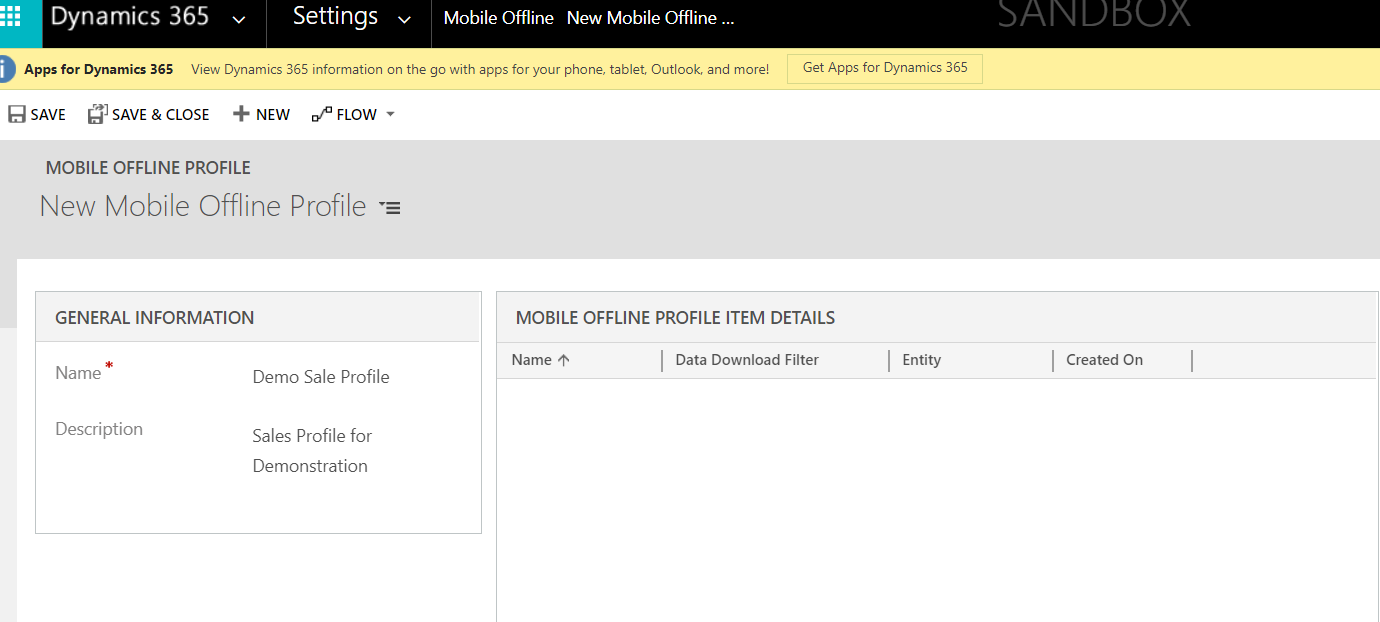
Next, Click the ”+” to add an Item Detail:
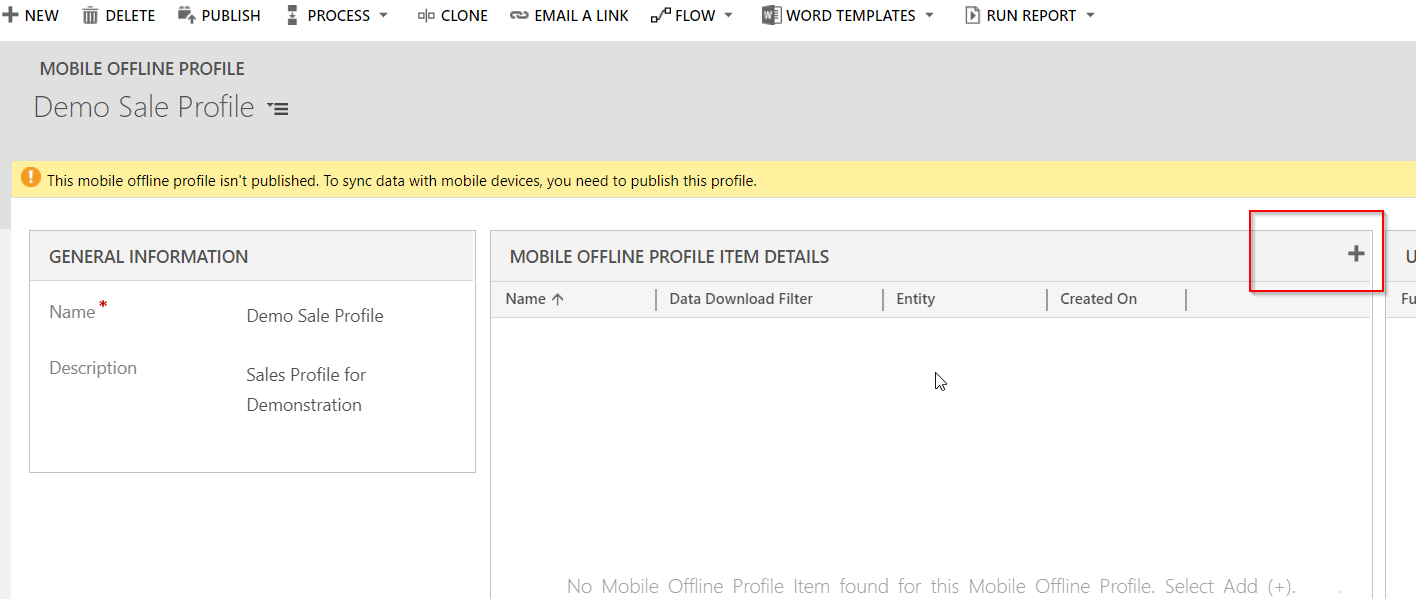
Next, we are going to set the Item Detail to Accounts that the User owns:
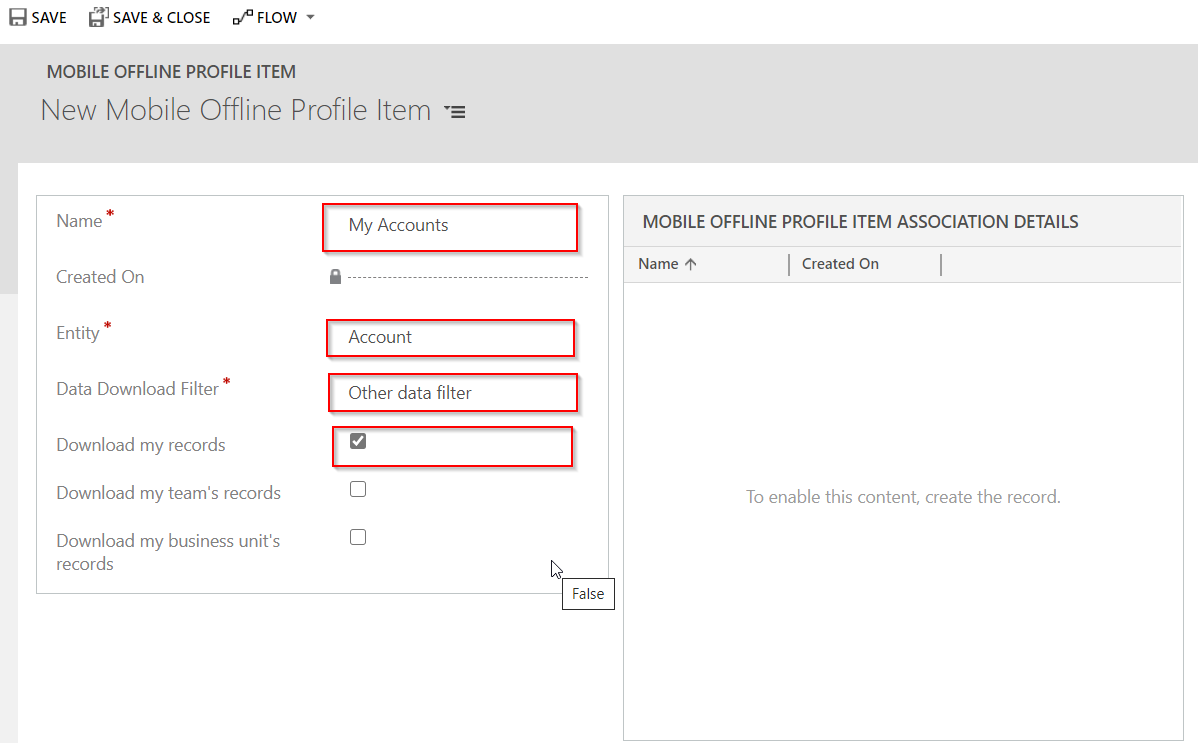
Note: You can further customize the records to synchronize, including records related to another entity enabled for Mobile Offline. For example, you can set the profile to sync all the Opportunities related to Accounts that I own.
Next, we need add the Users that will be using this profile:
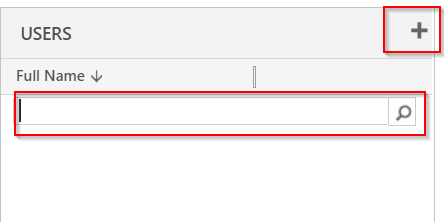
Note: A user can only belong to one Mobile Offline Profile.
Next, we save and Publish the profile.
Out last step will be to add the Mobile Offline Profile to at least one Model-Driven Application.
We do this by opening the app in design mode, and then under Properties, we check the Enable Mobile Offline Checkbox.
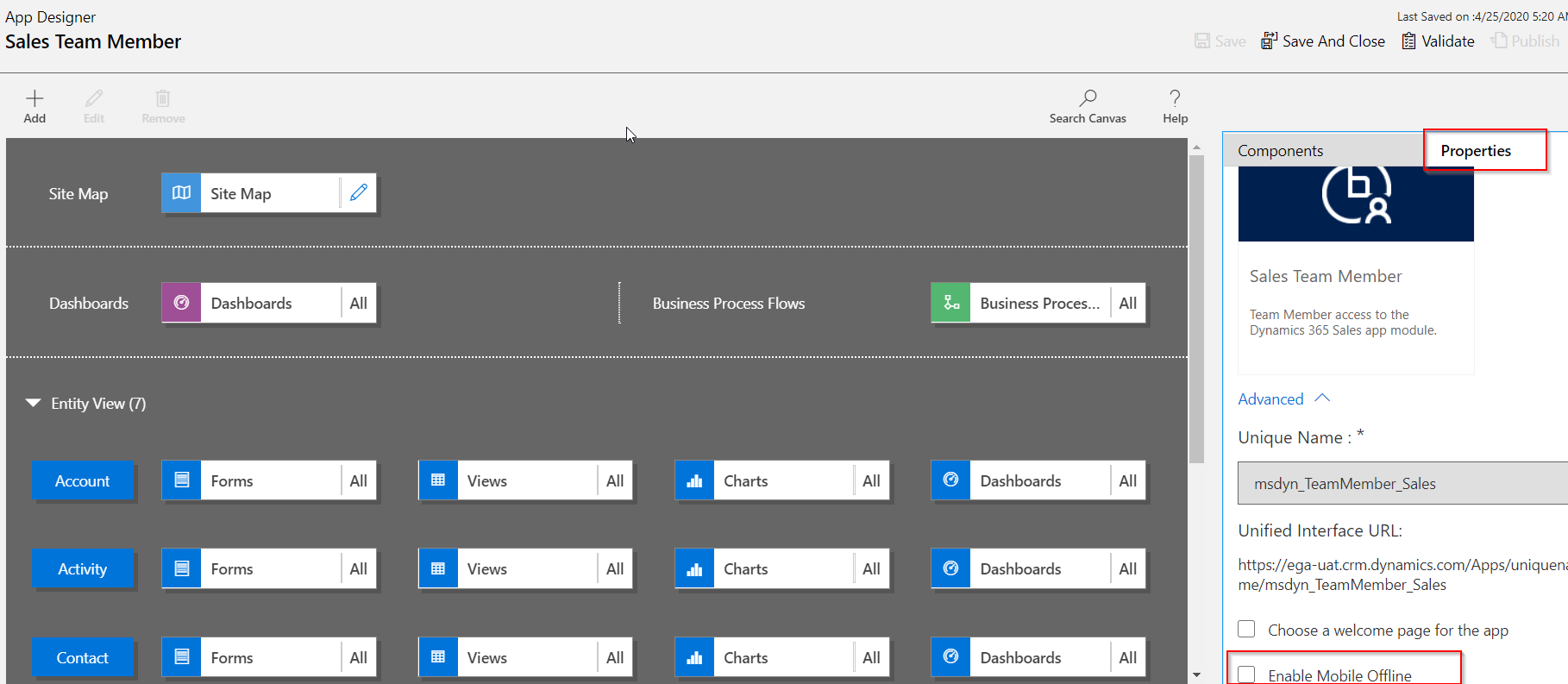
Next, we select all the Mobile Offline Profiles that we want to be able to use the Model-Drive App:
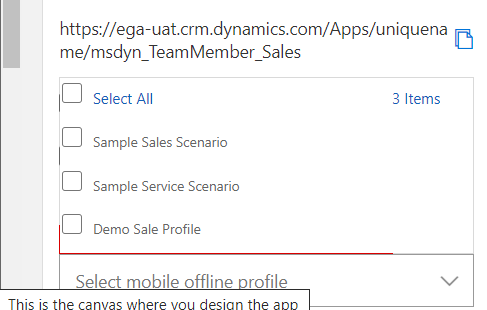
Now we publish the application.
Note: it may take several minutes for all the published configurations to show up in the D365 Mobile application.
4. Conflict Resolution
When there is a mismatch of data between client and server, conflict errors occur. To resolve those, you can choose one of the following settings:
- Select No – Conflict detection for mobile offline is turned off, so whatever changes are made by a user in offline mode are automatically synced to the server when the user is back online, and client wins over server.
- Select Yes – Server wins over client.
Select Mobile Offline Settings:

Select System Settings:
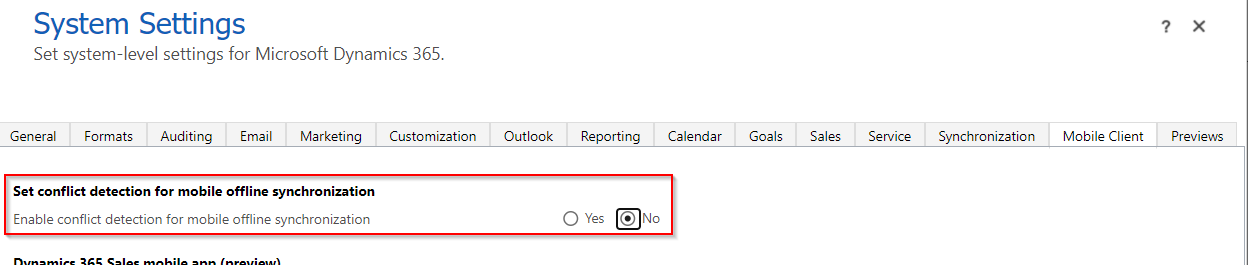
Now that offline mode has been configured, when you launch your mobile application the next time, you receive the following notification:
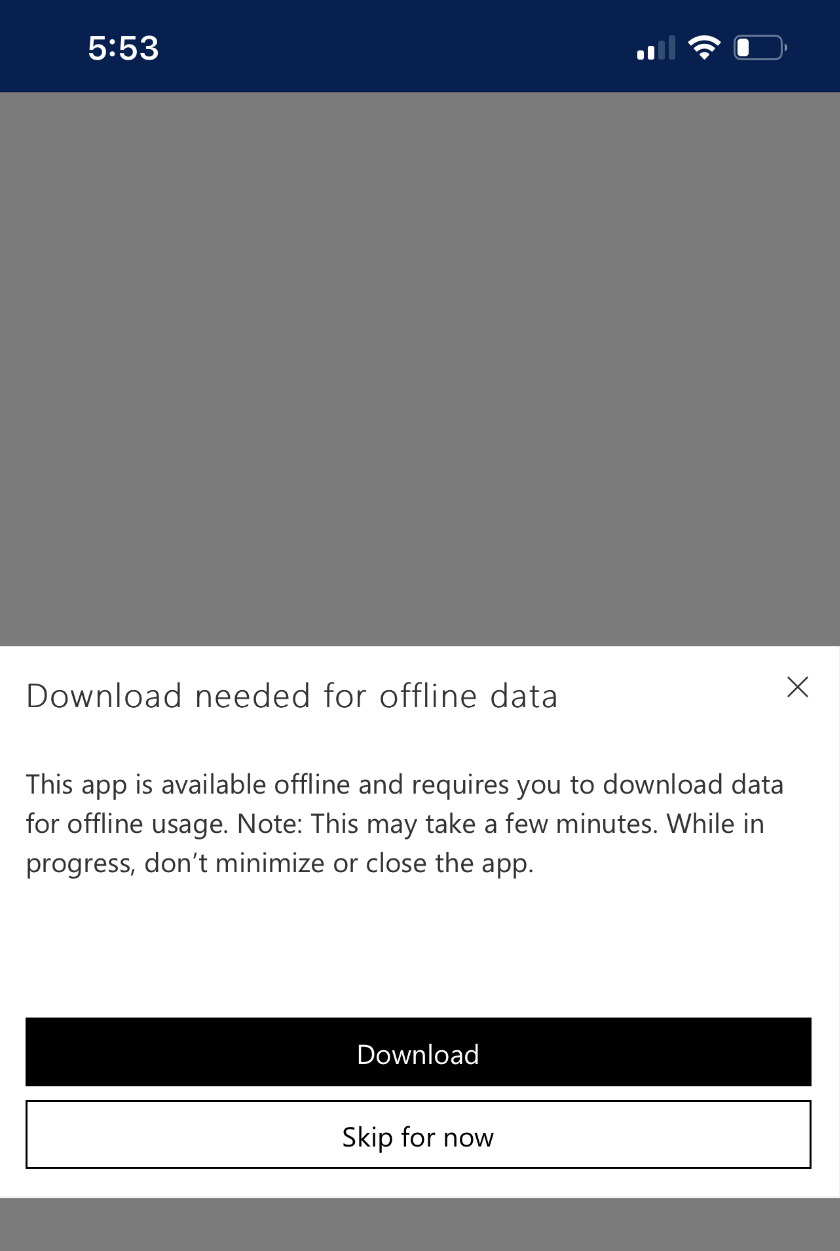
You can monitor the status of your Offline download as well:
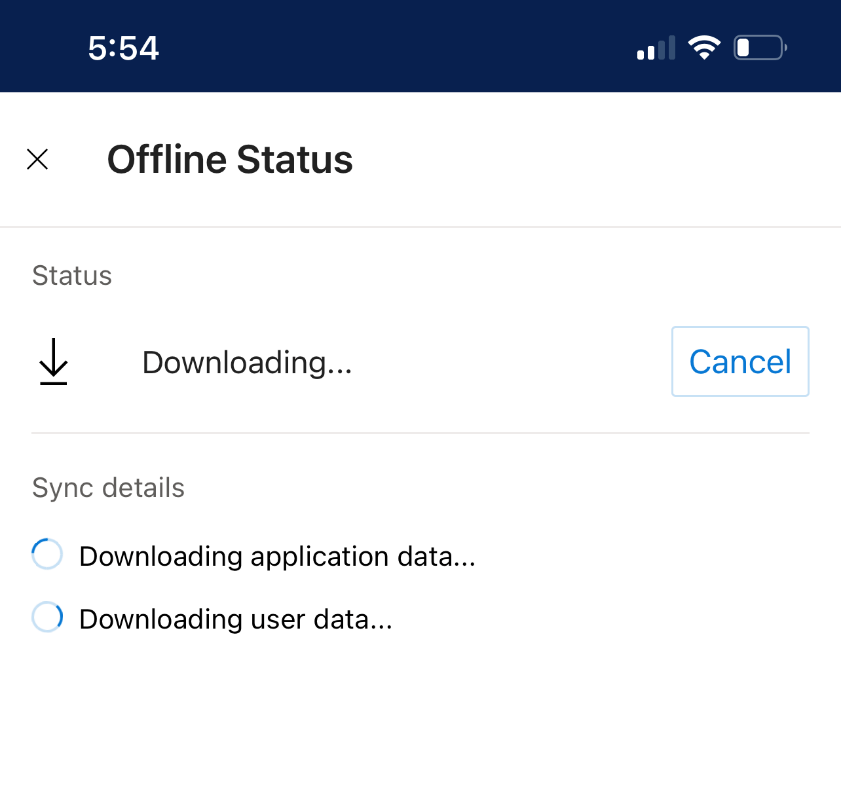
Once the download is finished, the status will say “Offline ready”, as well as your total number of tables available to work with in offline mode.
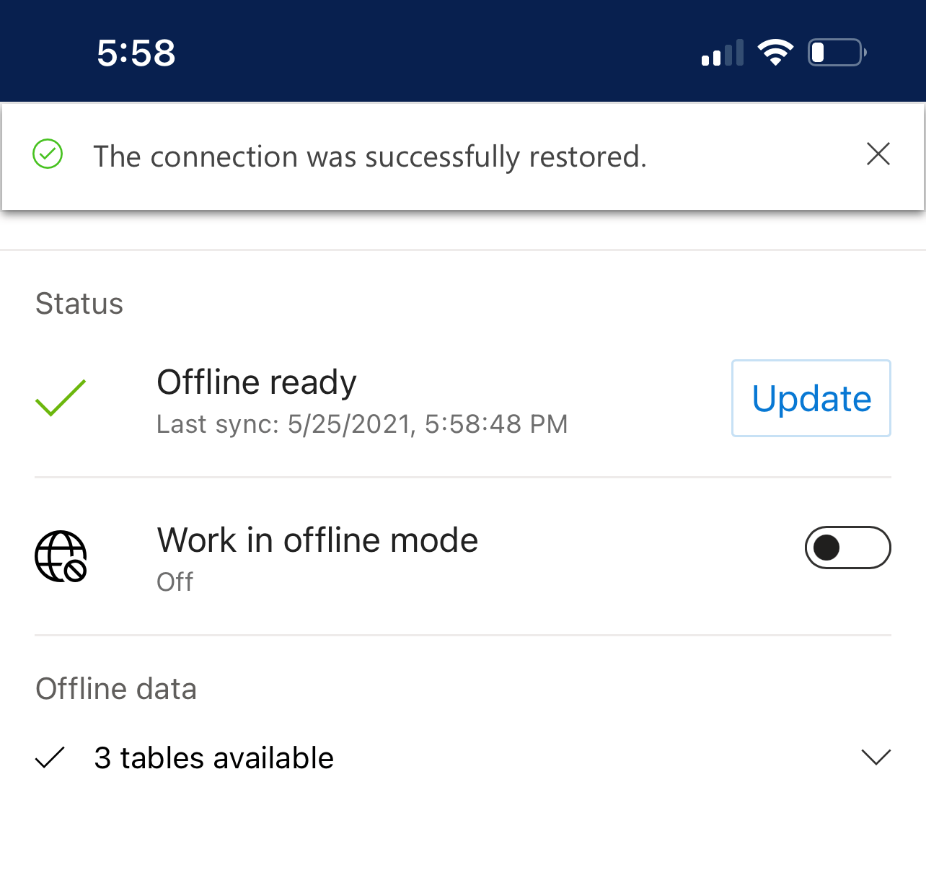
Once in offline mode, a notification will appear on the screen:
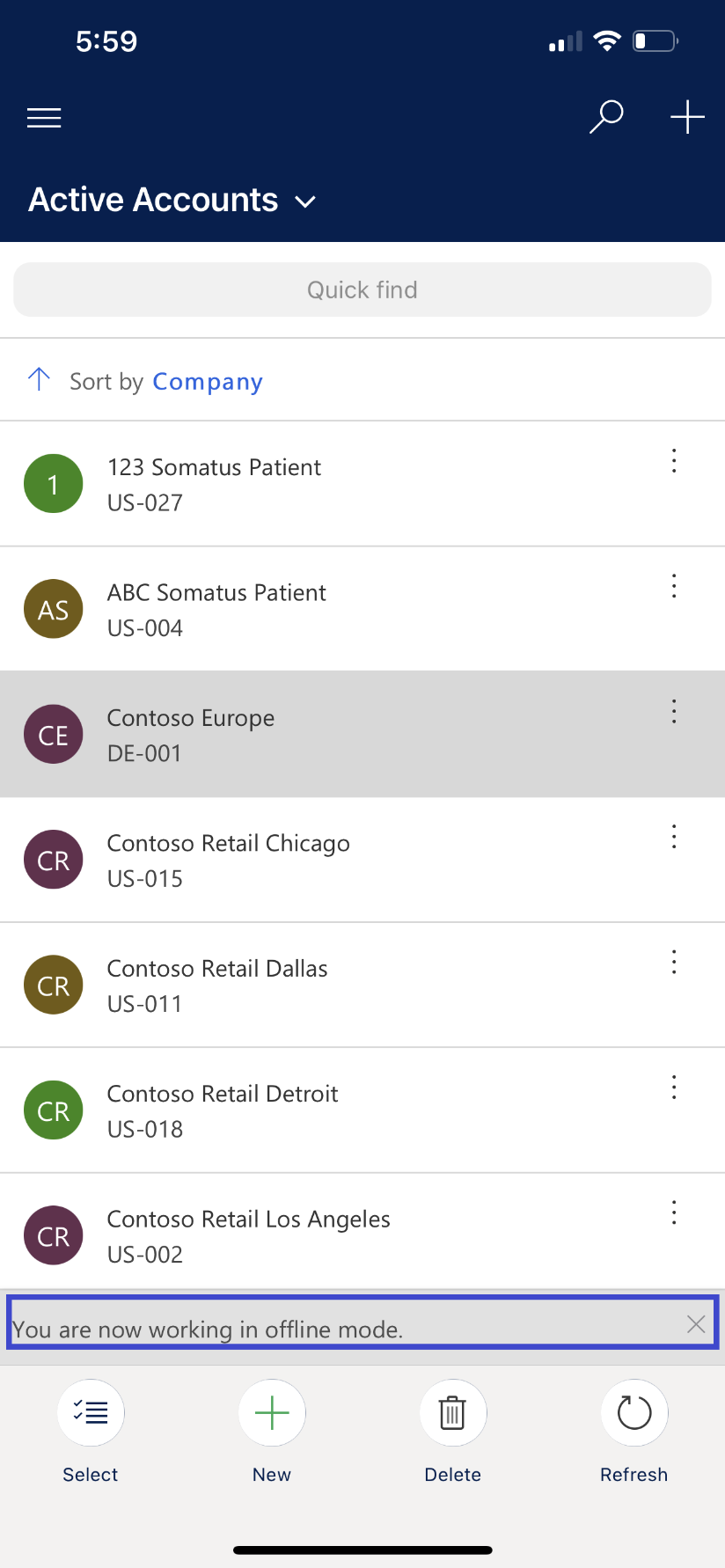
In closing, here are some lessons learned in working with mobile offline:
- Originally said to be for only Production, Sandbox support has been added but still none for Trials.
- Determine data to be available for offline, as this will impact performance.
- Consider related entities needed for Views that are desired. For example, the corresponding
- Changes in a user’s security profile will not take effect until the next synchronization.
- Limitations:
- 1,000 users max in the mobile profile.
- A user can exist in only 1 profile.
- Maximum of 10 relationships. And a maximum of one many to many (M:M) or one to many (1:M) relationships within those 10 relationships.
- After publishing the mobile profile and adding to an App, it will take a few minutes to show up on the mobile device.
- When switching between online and offline, it is best to close the app and start again.
- Plugins do not trigger while in offline mode.
While there are limitations with the mobile offline solution, there is a place for this solution with our users in the field that experience periods of being disconnected from Dynamics. My best advice is to keep your configuration simple, and on a smaller scale in order to provide essential services to users while they are out of range.